Лучшая Программа Для Восстановления Внешнего Жесткого Диска

. Как отформатировать жесткий диск:. Что такое форматирование? Форматирование диска – это процедура нанесения меток на устройство хранения данных - на жесткий диск (HDD), карту памяти, CD/DVD или другой носитель информации. Операция форматирования одинаково полезна для новых и “поношенных”, отслуживающих свой век HDD. Диск, на котором нет разметки, абсолютно бесполезен.
Программы для восстановления данных на: дисках, флешках, картах памяти и т. USB устройства (флешки, внешние жесткие диски). Active Partition Recovery. Одна из лучших программ для восстановления информации, которая поможет и в случае простой ошибки при удалении, и в случаях когда на другие утилиты уже не приходиться рассщитывать. Отдельно стоит сказать, что программа позволяет успешно находить 255 различных типов файлов (аудио, видео, документы, архивы и т.д.), поддерживает FAT и NTFS системы, жесткие диски (IDE/ATA/EIDE, SCSI), дискеты (Zip и Jaz). Помимо прочего, в EasyRecovery встроена функция, которая поможет вам проверить и оценить состояние диска (кстати, в одной из статей ранее мы уже разбирали вопрос, как проверить жесткий диск на бэд. Для восстановления же. Внешний жесткий диск. Программой лучше делать. Спешите скачать программы для восстановления диска бесплатно! Мы рассмотрели только лучшие из них. Заявлена поддержка внешних жестких дисков, raid массивов; Программное обеспечение оптимизировано с ОС Windows 7 x32, запускается под DOS: Программа восстановления HDD может сделать слепок диска, информацию на нем вы считаете с помощью специальных утилит. Victoria HDD. Скачать Victoria HDD. Оценка: 9/10. Умельцы говорят, что если Victoria не смогла восстановить работоспособность жесткого диска, значит, бороться просто не.
Кроме того, что вы наносите на диск разметку, при форматировании все данные удаляются почти что безвозвратно (хотя есть ). Поэтому нужно быть осмотрительными и заранее подготовиться к форматированию жесткого диска. За годы эксплуатации операционной системы (Windows, Mac OS, Linux) жесткий диск превращается в 'помойку', поскольку многие программы оставляют на диске свои файлы, и после деинсталляции их 'корни' все еще остаются на HDD. В результате, система работает медленно и нестабильно. Возникают различные зависания, подтормаживания, шумит – ведет себя неадекватно. После переформатирования жесткий диск оптимизируется и начинает работать лучше.
Многие устройства долго служат и без этой процедуры. Я же советую страховаться и выполнять для жесткого диска форматирование хотя бы раз в год. Рано или поздно форматирование диска неизбежно. Однако перед этим очень важно обновить или переустановить операционную систему на компьютере.
Вместе с удалением ненужных файлов вы получаете совершенно чистую среду без дефектов, вредных вирусов, неиспользуемых программ, данных, которые приводят к конфликтам. Таким образом, перед переформатированием жесткого диска мы переустанавливаем ОС. Перед форматированием сделайте резервную копию всех важных данных на другом диске. Как уже было сказано, во время выполнения этой процедуры на диск записывается различная служебная информация, метки, которые позволяют в дальнейшем записывать на HDD информацию беспрепятственно. Этапы форматирования жесткого диска.
Низкоуровневое – на данной стадии на диск наносится базовая разметка на низком уровне. Как правило, этом занимается разработчик оборудования. При этом на диск наносятся специальные дорожки, служебные данные. Эта информация остается на жестком диске практически навсегда – перезаписать ее можно только с помощью фирменных утилит. Эти программки способны заменить только служебные данные. Кстати, если произвести низкоуровневое форматирование жесткого диска, то восстановление данных впоследствии вы уже не сможете, к сожалению или счастью.
Поэтому, если вы ставите целью уничтожение информации, тогда можете воспользоваться данным форматом. Разбивка разделов.
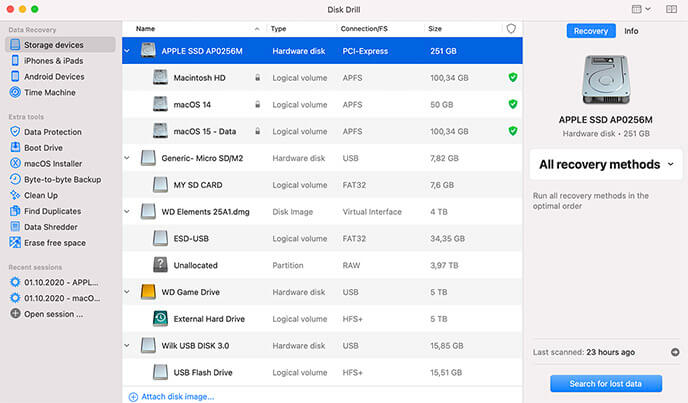
Понятное дело, что хранить данные на диске без разделов достаточно неудобно. Для некоторой логической организации HDD разбивается на особые зоны, диски – диск C:, диск D: и так далее.
Для данных целей могут использоваться как встроенные в ОС служебные утилиты, так и внешние программы для форматирования жесткого диска, о которых я уже не раз писал. Высокоуровневое. В процессе этого типа переформатирования производится создание загрузочных секторов, файловых таблиц. Обо всем этом мы поговорим ниже. Виды форматирования диска Возможно, вы знаете, что штатные средства системы предусматривают 2 метода, которыми вы можете отформатировать жесткий диск - внешний или внутренний:. быстрое форматирование: занимает меньше времени, позволяет провести процедуру как есть. Суть в том, что при этом виде форматирования компьютера файлы в таблице файлов затираются нулями, при этом данные хранятся как ни в чем ни бывало, вы их впоследствии сможете восстановить.
Также при данном методе вы не оптимизируете файловую структуру, и если на жестком диске были дефекты, вы их не исправите при быстром методе. обычное форматирование: более длительное по времени и более глубокое форматирование жесткого диска. Данные на внутреннем или внешнем диске полностью уничтожаются, файловая система проверяется на возможные ошибки, повреждения. Сбойные секторы, bad-блоки. Таким образом, при обычном способе переформатирования, вы убиваете двух зайцев, хотя и теряете немного больше времени. Несколько способов, как отформатировать диск - от простого к сложному Форматирование - простая операция, доступная для понимания не продвинутым пользователям. Далее я расскажу, как отформатировать компьютер самостоятельно – от простого к сложному, в зависимости от ваших умений и уровня владения компьютером.
Использование штатных инструментов Windows при форматировании Операционная система Windows XP-10 располагает встроенными инструментами для выполнения этой операции. Форматирование жесткого диска выполняется так:. Открываем “Проводник” (или другой файловый менеджер),. Заходим в раздел “Мой компьютер”. Щелкаем по нужному диску. Выбираем пункт “Форматировать”. Далее кликаем по кнопке “Начать” Это самый простой способ отформатировать компьютер без дополнительного инструментария. При всей своей простоте, однако, все этапы нужно выполнять осознанно, четка понимая, зачем вы это делаете.
Перед тем, как дать свое согласие на форматирование, внимательно проверяйте: тот ли диск выбран. Возможно, видеоинструкция более доходчиво показывает, как выполнить форматирование диска. Альтернативный способ форматирования в ОС Windows 7 / 8 / 10 Переходим в консоль “Управление дисками” на компьютере. В ОС Windows она доступна по адресу “Панель управления – Администрирование – Управление – Управление дисками”. Переход в раздел 'Управление дисками' из Панели управления Windows 10 Нужно выбрать из списка диск (том), который требуется отформатировать, выполнив те же шаги, что и описано выше. Раздел администрирования 'Управление компьютером' Форматирование жесткого диска через командную строку Windows. Чтобы запустить форматирование, откройте на компьютере командную строку (консоль).
Для этого используем сочетание клавиш WIN + R, в появившемся окне 'Выполнить' вводим команду CMD, нажимаем ENTER. Для форматирования диска через командную строку вам потребуются права администратора. Пуск - CMD - открываем контекстное меню, нажав на значок приложения 'Командная строка' - Запустить от имени администратора. Если вы попытаетесь отформатировать диск без прав администратора, ничего у вас не получится: будет отказано в доступе.
В общем, смотрите видеоролик, где я показываю, как выполнить форматирование от имени администратора. Перед нами консоль. Для форматирования используем следующие команды: format буква диска: – форматировать диск буква Нажимаем Enter. Внимательно читаем, что пишется в консоли, дальнейшие действия с жестким диском выполняем по ситуации. Полное форматирование жесткого диска через HDD Low Level Format Tool Низкоуровневое форматирование позволит оптимизировать структуру HDD. Это полезно при подготовке к переустановке операционной системы.
Восстановить Жесткий Диск
Заодно можно решить проблемы со сбойными секторами жесткого диска. Для низкоуровневого форматирования рекомендую отличную программку HDD Low Level Format Tool. Утилита поможет форматировать жесткий диск компьютера, внешний HDD, sd-карту планшета и прочие устройства хранения. В дополнение к основным функциям, HDD Low Level Format Tool можно использовать для чтения SMART-показателей. Вы можете проверить количество ошибок чтения, время работы диска и др.
Как полностью отформатировать жесткий диск:. После установки запускаем программу HDD Low Level Format. В окне Drive seection выбираем жесткий диск (в случае, если установлено несколько). Легче всего отличить один жесткий диск от другого по объему. Нажимаем Continue.
Переходим во вкладку LOW-LEVEL Format. Для быстрого форматирования (удаления разделов и MBR-записи) выбираем опцию Perform quick wipe. Для полного форматирования жесткого диска вышеназванная опция должна быть проигнорирована. Перед тем как полностью отформатировать жесткий диск, проверьте, тот ли диск выбран.
Восстановление Данных С Жесткого Диска
Только после этого нажимайте кнопку Format this device.
